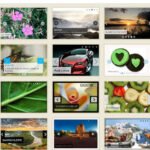Click here to buy secure, speedy, and reliable Web hosting, Cloud hosting, Agency hosting, VPS hosting, Website builder, Business email, Reach email marketing at 20% discount from our Gold Partner Hostinger You can also read 12 Top Reasons to Choose Hostinger’s Best Web Hosting
As a business owner or content creator, consistently publishing high-quality blog posts is crucial for SEO and audience engagement. But manually writing, formatting, and uploading content can drain hours from your week. What if you could learn how to create AI-Generated posts in WordPress using an AI Agent and publish automatically?
Ever dreamt of effortlessly creating a stunning website for your business or personal brand without breaking a sweat? Well, buckle up, because we’ve got the game-changer for you – Hostinger AI Website Builder. But what makes this free AI website builder stand out in the bustling world of website creation? Let’s delve into the details.
In this guide, you’ll learn how to create an AI agent that:
- Generates SEO-friendly blog content from titles and keywords in Google Sheets.
- Publishes posts directly to WordPress without manual input.
- Updates your spreadsheet with post links for tracking.
Whether you run an e-commerce store, a blog, or a news site, this automation will save you time while keeping your content pipeline fresh. Let’s dive in!

Why Automate AI-Generated WordPress Posts?
- Save 10+ Hours Weekly: Eliminate manual writing and formatting.
- Boost SEO: Seamlessly integrate high-ranking keywords.
- Scale Content Production: Maintain consistency even during busy periods.
- Reduce Human Error: Auto-publish polished, structured posts.
You can click here to check out 100s of responsive wordpress themes to design your responsive website.
Tools You’ll Need
- Google Sheets: To store post ideas (titles + keywords).
- Pabby Connect: Automation platform (free tier available).
- OpenAI (or Gemini): AI model to generate content.
- WordPress: Your publishing platform.
Step 1: Set Up Your Google Sheets Template
Start by organizing your content ideas in a spreadsheet:
- Column A: Post Titles (e.g., “10 Must-Have Web Design Trends This Year”).
- Column B: Keywords (e.g., “summer web design, colourful web design, spring web design”).
- Column C: Post Links (auto-populated later).
Step 2: Create a Workflow in Pabbly Connect
Pabbly Connect will bridge Google Sheets, OpenAI, and WordPress.
- Sign Up for Pabbly Connect: Use the free plan (100 tasks/month).
- Create a New Workflow:
- Name: “Create AI-Generated WordPress Posts.”
- Folder: Organize under “AI Automation” or similar.
Step 3: Set Up the Trigger (Google Sheets)
The trigger detects new entries in your spreadsheet and starts the automation.
- Choose Trigger App: Select Google Sheets.
- Trigger Event: “New or Updated Spreadsheet Row.”
- Generate Webhook URL: Copy the unique URL provided by Pabbly Connect.
Connect Google Sheets to Pabbly Connect:
- Install the Pabbly Connect Webhooks Add-On in Google Sheets.
- Paste the webhook URL and set the trigger column (e.g., Column B for keywords).
Test the Trigger: Add a sample title and keyword to your sheet. Pabbly Connect should detect it instantly.
Step 4: Generate Content with OpenAI
Next, configure OpenAI to turn titles and keywords into blog posts.
- Add Action Step: Select OpenAI as the app.
- Action Event: “ChatGPT” (or another model like GPT-4).
- Connect OpenAI API:
- Get your API key from OpenAI.
- Paste the key into Pabbly Connect.
Craft the Perfect Prompt:
"As the owner of a fashion apparel store, generate a trending, SEO-friendly blog post in HTML format.
- Use the title: {Post_Title}.
- Include keywords: {Keywords}.
- Structure with headings, bullet points, and internal links.
- Exclude hashtags, markdown, and extra symbols.
- Tone: Engaging and conversational."Map Data: Link the “Post Title” and “Keywords” fields to your Google Sheets columns.
Test the AI: Send a sample request to ensure the output matches your brand voice.
Step 5: Auto-Publish to WordPress
Now, automate posting the AI-generated content to WordPress.
- Add Action Step: Choose WordPress as the app.
- Action Event: “Create a New Post.”
- Connect WordPress:
- Enter your WordPress credentials (username + password).
- Add your site’s base URL (e.g.,
https://yourwebsite.com/wp-json).
Configure Post Settings:
- Title: Map the “Post Title” from Google Sheets.
- Content: Insert the HTML generated by OpenAI.
- Status: Set to “Draft” (review before publishing) or “Publish.”
- Featured Image: Assign a default image or map from your media library.
Test the Integration: Run a trial to ensure the post appears correctly in WordPress.
Step 6: Update Google Sheets with Post Links
Close the loop by adding the published post’s URL to your spreadsheet.
- Add Action Step: Select Google Sheets again.
- Action Event: “Update Row.”
- Map Data: Link the WordPress post URL to Column C.
Advanced Tips for Optimization
- Enhance SEO: Use tools like RankMath to optimize AI-generated content.
- Add Media: Use DALL-E or Midjourney to auto-generate featured images.
- Schedule Posts: Use WordPress plugins to stagger publication dates.
- A/B Test Headlines: Create multiple title variants in Google Sheets.
Let’s break it down difference between WP Super Cache and LiteSpeed Cache in simple terms, figure out which one’s better for your site, and learn how to supercharge your website using LiteSpeed Cache on Hostinger.
Troubleshooting Common Issues on How to Create AI-Generated Posts
- AI Content Quality: Refine your prompt to specify tone, length, and structure.
- API Errors: Check OpenAI credit limits or WordPress REST API permissions.
- Formatting Issues: Use HTML validators to clean up code.
Why Pabbly Connect?
- No-Code Automation: No technical skills needed.
- Free Plan: 100 monthly tasks (ideal for small businesses).
- Multi-App Integration: Connect 500+ apps like Shopify, Slack, and more.
FAQs
Q: Is the AI-generated content SEO-friendly?
A: Yes! Include target keywords in your Google Sheets, and the AI will naturally integrate them.
Q: Can I use Gemini instead of OpenAI?
A: Absolutely. Pabbly Connect supports Gemini, Claude, and other AI models.
Q: How do I edit posts before publishing?
A: Set WordPress posts to “Draft” status and review them manually.
Q: Is this method secure?
A: Yes. Pabbly Connect uses encrypted connections for all data transfers.
Conclusion
Automating AI-generated WordPress posts isn’t just a time-saver—it’s a competitive advantage. By connecting Google Sheets, OpenAI, and WordPress through Pabbly Connect, you’ll maintain a consistent content calendar, improve SEO rankings, and focus on growing your business.
Now loading...