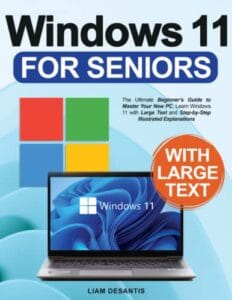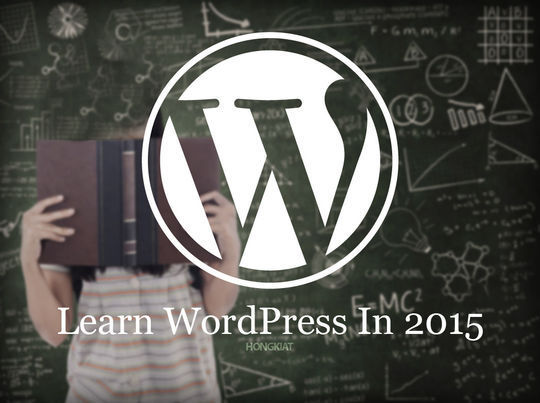Now loading...
Windows 11, the latest (released till now) operating system from Microsoft, comes with a plethora of new features and a fresh interface. While it brings exciting advancements, like any software, it may encounter occasional issues. As users transition to this new OS, they might come across various challenges. In this article, we will explore the ten most common Windows 11 problems and provide effective solutions to tackle them, ensuring a smooth and frustration-free experience for all users. You can also read Mastering Windows Screenshots: An Incredibly Useful Step-by-Step Guide.
 Windows 11 for Seniors
Windows 11 for Seniors
The Ultimate Beginner’s Guide to Master Your New PC. Learn Windows 11 with Large Text and Step-by-Step Illustrated Explanations Paperback – December 10, 2022
Compatibility Issues with Windows 11:
Problem: Some older software and hardware may not be fully compatible with Windows 11, leading to crashes or malfunctions.
Solution:
- Check your PC’s compatibility using the “PC Health Check” tool provided by Microsoft before upgrading.
- Update your drivers and software to their latest versions, as manufacturers often release updates to ensure compatibility with new OS versions.
- If compatibility issues persist, consider running the problematic software in compatibility mode or using virtualization software.
Activation Troubles:
Problem: Users might encounter difficulties in activating their copy of Windows 11, leading to limitations and potential feature restrictions.
Solution:
- Ensure you have a legitimate product key and enter it accurately during the activation process.
- If activation fails, try activating via phone activation. This option allows you to input a series of numbers provided by Microsoft’s automated system to activate your copy.
- If issues persist, contact Microsoft Support for further assistance.
Start Menu and Taskbar Glitches:
Problem: The Start Menu and taskbar might become unresponsive or fail to display properly, impacting navigation and productivity.
Solution:
- Restart Windows Explorer from the Task Manager (Ctrl + Shift + Esc) to refresh the Start Menu and taskbar.
- Update your graphics driver to the latest version, as graphical glitches can sometimes be driver-related.
- Create a new user account and see if the problem persists. If not, the issue might be related to your user profile, and you can transfer your files to the new account.
Wi-Fi and Network Connectivity Issues:
Problem: Windows 11 may face connectivity problems with Wi-Fi or other network devices, leading to slow internet speeds or intermittent connectivity.
Solution:
- Ensure that your Wi-Fi router or network device is functioning correctly by restarting it.
- Update your Wi-Fi driver or network adapter driver to the latest version from the manufacturer’s website.
- If possible, use an Ethernet connection to check if the problem lies with the Wi-Fi adapter.
- Contact any IT networking solutions provider who can handle you your problem and give you peace of mind.
Battery Drain and Power Management:
Problem: Some users may experience excessive battery drain or suboptimal power management on laptops or mobile devices running Windows 11.
Solution:
- Use the built-in Windows Troubleshooter to identify and fix power-related issues.
- Check your power settings and customize them to optimize battery performance. Lower the screen brightness and adjust the sleep settings as necessary.
- Update your chipset and graphics drivers, as they play a crucial role in power management.
Blue Screen of Death (BSOD):
Problem: A classic Windows issue, the Blue Screen of Death, might occur due to various reasons on Windows 11.
Solution:
- Note down the error code displayed on the BSOD screen. This code can help identify the root cause of the problem.
- Check for updates and install them, as Microsoft regularly releases patches to fix BSOD-related issues.
- Run the Windows Memory Diagnostic tool to check for any memory-related problems that could be causing the BSOD.
Cortana or Search Function Not Working:
Problem: Cortana or the search function might become unresponsive or fail to deliver accurate results.
Solution:
- Restart Cortana from the Task Manager (Ctrl + Shift + Esc) to refresh its processes.
- Check for Windows updates and install them, as updates often include bug fixes related to Cortana and search functionality.
- If the problem persists, you can reset Cortana using PowerShell or disable it temporarily until a fix is available.
App Compatibility Issues:
Problem: Certain applications may not work as expected on Windows 11, leading to crashes or errors.
Solution:
- Check the application’s compatibility with Windows 11 on the developer’s website or community forums.
- Run the application in compatibility mode by right-clicking on its executable file, selecting “Properties,” and choosing the appropriate compatibility settings.
- Consider reaching out to the application’s developer for updates or patches to address Windows 11 compatibility.
Missing or Inaccessible Files:
Problem: Users might encounter situations where files seem to disappear or become inaccessible after upgrading to Windows 11.
Solution:
- Check the Windows.old folder, which contains files from your previous Windows installation. Restore any important files from there.
- Ensure that your files are not flagged by Windows Defender or another security software. If so, restore or whitelist them.
- If you suspect data corruption, use Windows’ built-in File Checker tool (sfc /scannow) to repair system files.
System Updates Fail to Install:
Problem: Windows 11 updates might fail to install correctly, leaving the system vulnerable to security risks and lacking new features.
Solution:
- Check your internet connection, as a stable connection is necessary for successful updates.
- Run the Windows Update Troubleshooter, which can identify and resolve common update-related issues.
- If a specific update keeps failing, download it manually from Microsoft’s official website and install it.
As the world embraces technology more and more, working with the best laptops has become an essential tool for business owners. However, with so many models in the market, choosing the perfect one can be overwhelming. We have evaluated and come up with a list of the top 10 best laptops for business owners to help you make an informed decision.
Conclusion:
As with any new operating system, Windows 11 may encounter occasional hiccups. However, armed with the solutions to the ten most common problems outlined in this article, users can navigate through any challenges they encounter. By keeping their system up-to-date, maintaining compatible hardware and software, and using troubleshooting tools, users can ensure a seamless and trouble-free experience with Windows 11, unlocking its full potential and embracing the latest innovations from Microsoft.
Now loading...