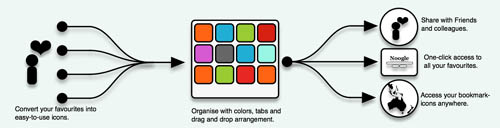Now loading...
Right after installing a second monitor, each and every Windows user quickly discovers the following simple things:
- More screen estate – more windows opened at once.
- More windows opened at once – more time spent on managing them.
- More time spent on windows management – less time spent on actual work.
Looks frustrating, isn’t it? You bought the second monitor to increase your productivity and make your work faster, not to shuffle numerous windows between monitors! Attaching the third monitor doesn’t help – even more screen estate, opened windows and time lost on routine window manipulations.
The right answer is following: to be efficient, multi-monitor computing requires specially designed user interface tools and utilities. Historically, Windows user interface was designed in a single-monitor era and haven’t changed significantly since then. Even the latest Windows 7 system, though introduced many smart updates in its UI, provided nothing new regarding the work with multi-display desktops.
Actual Multiple Monitors, a software utility by Actual Tools, has been developed to upgrade Windows user interface with all necessary tools and means and make the work with multiple monitors fast, pleasant and efficient.
Multi-monitor Taskbar
The first thing you notice on a second display is its “emptiness”: there is no taskbar, no icons, no windows. Okay, windows can be dragged and new icons can be created there, but what about the taskbar? Your short research ends up with a disappointing result: Windows has no task management options on secondary displays. Yes, each time you need to activate a window minimized on a secondary monitor, to launch a new task from the Start menu, to access a background service’s icon in the notification area – you have to drag the mouse to the primary display and back.

General Windows Taskbar in a multi-monitor environment
Actual Multiple Monitors can emulate Windows Taskbar on all secondary monitors you have. Each such taskbar looks and works like a full replica of the main taskbar: it has the Start button, notification area and clock, it can display toolbars (like Quick Launch), it can be locked or hidden, and it even supports the new abilities presented in Windows 7: Pin and Peek.

Besides the regular features of the main taskbar, Multi-monitor Taskbar offers some advanced abilities.

Most of them are available in each secondary taskbar’s context menu:

First, each taskbar (including the primary one) can display just the tasks running on its host monitor (so-called individual mode).

Multi-monitor taskbar (individual mode)
In other words, you can use each monitor for a separate activity, and applications from different monitors won’t be mixed up in the taskbar. However, if you need to manage all running tasks despite which monitor you are currently working with – each secondary taskbar can mirror the contents of the primary one (the mirror mode).
Second, you can move groups of windows between monitors in a single click using the special commands in the taskbar’s context menu. There are two basic actions: transfer all windows from one monitor to another (“Get…” and “Send…” commands) and collect windows from all monitors onto a certain one (“Gather all…” command). This may be useful for those who attach/detach certain displays frequently.
Finally, there are some usability features for versions older than Windows 7 or for visual themes other than Aero:
- you can make all taskbars semi-transparent of any desired level
- you can drag task buttons and notification area icons with the mouse, arranging them as you like
- you can stretch the Start button out to the multi-row taskbar in such visual themes as Windows Classic or Windows XP Blue/Green/Silver (so it can be hit easily)

Multi-monitor Task Switcher
This small window is invisible most of the time and appears only when you press Alt-Tab, but it’s almost as important as the taskbar. Despite this, Windows displays the Task Switcher on the primary display only, too, as in case with the taskbar. That means you need to switch your attention from the display you are currently working with to the primary one and back. Though it’s faster than moving the mouse (as in taskbar case), but it’s also annoying and distractive.
Using Actual Multiple Monitors, you can clone the Task Switcher window on secondary displays and switch between tasks smoothly and conveniently on any monitor.

Multi-monitor Task Switcher
Advanced Window Manipulations
When you have more than one monitor displaying your Windows desktop, there appear some opportunities that were impossible or had no mean for a single monitor.
Move to Monitor
The first thing that immediately becomes obvious is the fast transfer of a particular window from one monitor to another. Dragging it with the mouse isn’t fast enough (at first; later, it becomes tedious and annoying). With Actual Multiple Monitors, you can put an additional button ![]() onto each window’s title bar: click it – and window will jump instantly to the next monitor! Right click on this button pops up a menu with the list of monitors so that you can transfer a window to the exactly required one; the same menu is available in window’s context menu.
onto each window’s title bar: click it – and window will jump instantly to the next monitor! Right click on this button pops up a menu with the list of monitors so that you can transfer a window to the exactly required one; the same menu is available in window’s context menu.
Also, the program provides special hotkeys – Move to Next Monitor (Win-/ by default) and Move to Previous Monitor (Win-Shift-/ by default).
Maximize to Desktop
The second thing is the ability to expand a window quickly to entire composite desktop, as the regular Maximize button does for a single monitor (in a multi-monitor desktop this button maximizes a window to its current monitor only). Actual Multiple Monitors offers you another special title button – ![]() Maximize to Desktop. It works exactly as its name implies: first click on this button expands a window to desktop’s extent; second click restores window’s size and position.
Maximize to Desktop. It works exactly as its name implies: first click on this button expands a window to desktop’s extent; second click restores window’s size and position.
![]()
This button also has the corresponding item in window’s context menu and the hotkey combination (Win-Num* by default).
Multi-monitor Desktop Extensions: Background Wallpaper and Screen Saver
No matter how large picture you put as desktop background – Windows still displays its top-left corner on each monitor; there are no options to make this picture span all monitors, as well as to set different backgrounds on different monitors. The same is true for screen savers: although some of them are able to span the entire multi-monitor desktop, there are still many screen savers that know nothing about multiple monitors.
Actual Multiple Monitors comes to the rescue in this situation too: with its help, you will be able to either set a single picture as background for the entire desktop or put different background pictures on different monitors.

The same extension is available for screen savers.

Multi-monitor Wallpaper Slideshow
In addition, the background wallpaper extension supports the slideshow mode: you create a “playlist” of individual images and image folders, set the delay between slides – and the program will automatically rotate pictures from the playlist on the entire desktop’s background or just the backgrounds of specified monitors.

Multi-monitor Desktop Management
Sometimes the number of monitors connected to your system may vary. This situation is quite common for mobile computers (notebooks, netbooks, Tablet PCs) that can be connected to an external display, and for home media center PCs that are usually plugged to a high definition TV. Also, in some cases the need arises to change the entire desktop configuration: arrange monitors differently, alter their properties (resolution, color depth, etc.) and so on. Each time such need arises, you have to open the Display Settings dialog and adjust all required options separately. The more often it happens – the more time you spend on changing your desktop configuration.
Actual Multiple Monitors gives you the tools to make such changes in about two clicks. Right-click the program’s icon in the system tray to invoke its context menu:

The “Manage Secondary” submenu lets you switch secondary displays on/off either one at a time or all at once (please note that “Disable all…”/”Enable all…” commands have their corresponding keyboard shortcuts). In the related “Set Primary” submenu you can quickly switch the primary display. And the “Desktop Profiles” submenu lets you activate or configure so-called desktop profiles.
Multi-monitor Desktop Profiles
Desktop profiles are named groups of various settings applied at once when the profile is activated. Each profile includes the number of displays, their relative layout and per display information: resolution, color depth, refresh rate, is display enabled, is display primary.

You can create as many profiles as you need and switch between various desktop configurations in a flash: either via above-mentioned context menu or by pressing the keyboard shortcut to invoke the “Desktop Profiles” submenu at the mouse pointer.

Multi-monitor Desktop Icons Manager
If you often change the configuration of your desktop, you may notice that sometimes Windows fails to keep the order of desktop icons: their habitual layout becomes garbled, and you have to restore it manually. The more icons you have – the more annoying each such situation is. Actual Multiple Monitors can save the current layout of your desktop icons for the current desktop configuration and then restore this layout automatically in a single click – see the “Save/Restore desktop icons order” commands in the context menu above (both commands also can be invoked via hotkeys).
Conclusion
Windows user interface for a multi-monitor environment is incomplete and may significantly reduce the actual benefit from the expanded screen real estate. Actual Multiple Monitors supplies it with all goods (multi-monitor taskbar, advanced window manipulations, extended options for wallpapers and screen savers, special desktop control utilities) and hence, appears to be a must-have program for any user who wants to use multiple displays at full extent.
Now loading...