Click here to buy secure, speedy, and reliable Web hosting, Cloud hosting, Agency hosting, VPS hosting, Website builder, Business email, Reach email marketing at 20% discount from our Gold Partner Hostinger You can also read 12 Top Reasons to Choose Hostinger’s Best Web Hosting
AI is moving so fast that it feels impossible to keep up. You try one model and it works well for creative writing but fails with legal documents. Another model is cost-efficient but doesn’t integrate with your workflow. The result? Lost time, wasted budget, and inconsistent output.
The truth is, there is no single “best” model. The real advantage comes from matching the right AI to the right task. In this post, we’ll break down ChatGPT 5 vs Claude vs Gemini vs Grok vs DeepSeek — highlighting what each is really good at, where they fall short, and how you can combine them for a powerful productivity stack.
And to make it practical, we’ll expand one workflow — product automation & multimodal AI — into a real-world example that you can replicate in your own team.
Wondering is ChatGPT an AI agent? Discover how it works, its autonomous skills, and real‑world applications to boost your productivity.
Quick Model Overview
Here’s the one-line verdict for each model:
ChatGPT 5 — the all-rounder for automation-heavy, multimodal workflows (text, audio, video, and code).
Claude — the safety-first model with long-context reasoning; excels at legal, policy, and compliance-heavy tasks.
Gemini — integrated directly into Google Workspace (Docs, Gmail, Sheets, Drive); great for productivity teams.
Grok — real-time, social AI tuned for breaking news and witty conversational monitoring on X/Twitter.
DeepSeek — open-source, cost-effective, and scalable; flexible for custom deployments.
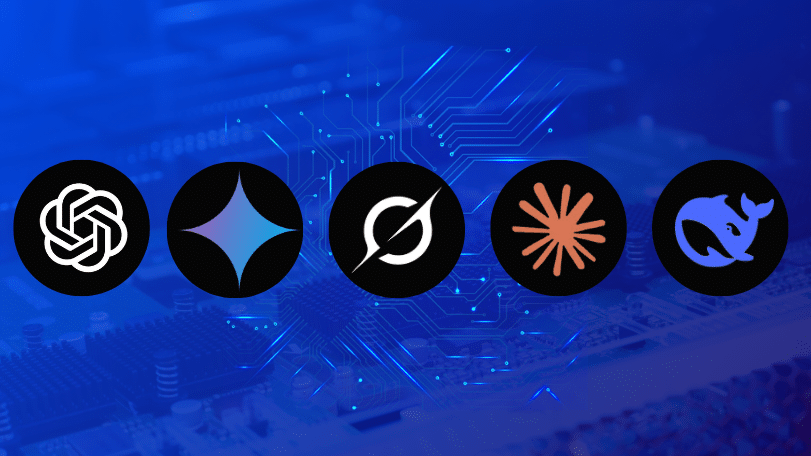
ChatGPT 5 — The Automation & Multimodal Workhorse
Strengths:
Handles text, audio, video, and code seamlessly
Supports automation workflows and developer productivity
Strong for multi-step orchestration (agents, integrations, pipelines)
- Mastering ChatGPT Deep Research Mode: A Step-by-Step Guide for In-Depth AI-Powered Research
Best Use Cases:
SaaS teams building onboarding assistants
Customer support automation
Product teams running mixed-media workflows (video + text + code)
- 10 Mind-Blowing Use Cases of ChatGPT-5
Tradeoffs:
Can be costlier at scale
Requires proper guardrails for regulated environments
Example: A SaaS company ingests video interviews, product docs, and chat transcripts into ChatGPT 5, which outputs personalized setup guides and auto-generated release notes.
Claude — The Long-Context Specialist
Strengths:
Handles 200k+ tokens of input (hundreds of pages)
Strong safety-first design and cautious outputs
Great for structured legal or policy reasoning
Best Use Cases:
Law firms and compliance teams
Policy drafting and government reports
Academic research synthesis
Tradeoffs:
More conservative in creativity
Can be slower for exploratory work
Example: A compliance department uses Claude to review 300-page reports, generating summaries and highlighting high-risk clauses with citations.
Gemini — The Workspace Collaborator
Strengths:
Native integration with Gmail, Docs, Sheets, and Drive
Multimodal features (image + text + structured data)
Productivity-focused
Best Use Cases:
Marketing teams drafting campaigns in Docs
HR teams generating reports from Sheets
Sales teams using Gmail integrations for quick replies
Tradeoffs:
Works best only within Google Workspace ecosystem
Example: A marketing team uses Gemini to summarize campaign results in Sheets, draft a Gmail update to leadership, and generate a polished campaign brief in Docs.
Grok — The Real-Time Social AI
Strengths:
Real-time integration with social media and news
Witty, conversational tone for engagement
Great for fast-moving topics
Best Use Cases:
Journalists tracking breaking news
Social media managers
PR crisis monitoring
Tradeoffs:
Not designed for deep legal or technical reasoning
Example: A newsroom uses Grok to surface trending hashtags, quick context, and fact-check leads during a live event.
DeepSeek — The Open-Source Scale Option
Strengths:
Open-source and customizable
Cost-efficient inference
Flexible for enterprise deployments
Best Use Cases:
Startups needing cost-effective AI
Enterprises requiring on-premises hosting
Teams customizing models for domain-specific tasks
Tradeoffs:
Requires more engineering support
Less polished UX than closed models
- 13 Best AI Tools to Replace ChatGPT and Deepseek
Example: A healthcare startup fine-tunes DeepSeek for domain-specific Q&A and deploys it on-premises to meet compliance needs.
Featured Workflow: Product Automation with ChatGPT 5
Let’s dive deeper into one high-value workflow that many teams can adopt today — product automation using ChatGPT 5.
The Problem
Product teams waste hours transcribing customer interviews, writing release notes, and onboarding new users. These repetitive tasks eat time and slow down delivery.
The Agitation
Even with manual effort, output is inconsistent. Some interviews get lost, release notes are delayed, and onboarding guides don’t reflect real customer feedback.
The Solution
By using ChatGPT 5’s multimodal capabilities, teams can:
Upload raw interview videos → automatic transcription
Feed transcripts + Jira tickets → summarized user insights
Auto-generate structured release notes
Produce onboarding checklists customized per user segment
A practical, step-by-step guide for Mastering ChatGPT Deep Research Mode for faster, richer AI-assisted research—no coding required.
Why It Works
Unlike models locked into text-only, ChatGPT 5 can handle mixed formats (audio, video, text) in a single workflow, making it a practical automation hub.
Mini Case Study:
A SaaS platform used ChatGPT 5 to process weekly customer calls. Instead of spending 10 hours transcribing + summarizing, the team received structured summaries, prioritized feature requests, and auto-drafted release notes in under 30 minutes. The result: time savings, faster iteration, and better alignment with user needs.
5 No-Code AI Data Tools to Turn Spreadsheets into Predictions and Visual Stories
Cost, Latency, and Governance Cheat Sheet
Cost: DeepSeek wins for raw cost savings; ChatGPT 5 and Claude higher but save engineering time.
Latency: Grok and Gemini optimized for speed; Claude heavier for long inputs.
Governance: Claude emphasizes safety; DeepSeek allows on-prem hosting; Gemini/GPT-5 rely on vendor controls.
We currently live in a world where businesses are paying hundreds of dollars to people for writing engaging articles and blogs, and thousands of dollars per month for social media marketing and SEO. Now using ChatGPT, anyone including you can do this really well – even if you have no experience in this! Most businesses are not aware of or are not using this right now – which is where you can come in and undercut existing providers while doing almost zero work – and this book will show you how to step-by-step – with instructions you can copy and paste. This market may become saturated a year from now – but this is the right time to start!
Key Takeaways
No single “best” AI — map the right model to the right task.
ChatGPT 5 — best for multimodal automation and developer workflows.
Claude — safest choice for legal and long-context analysis.
Gemini — unbeatable inside Google Workspace.
Grok — real-time social/news monitoring AI.
DeepSeek — open, cost-efficient, and customizable for scale.
Let’s Explore What’s Possible with Microsoft Copilot to Revolutionize the Power of AI for Productivity
FAQs
Q: Which AI model is best for legal contracts?
A: Claude, because of its long context handling and safety-first design.
Q: Can ChatGPT 5 handle video and audio files?
A: Yes, it’s designed for multimodal input (text, audio, video, and code).
Q: Is Gemini only for Google Workspace users?
A: Yes, its biggest advantage is inside Gmail, Docs, Sheets, and Drive.
Q: Why would I use DeepSeek instead of GPT-5?
A: For cost savings, custom fine-tuning, or on-premise hosting needs.
Conclusion
Mastering AI today means mastering the fit-for-purpose mindset. Instead of forcing one model everywhere, combine them: use ChatGPT 5 for automation, Claude for compliance, Gemini for collaboration, Grok for real-time news, and DeepSeek for cost-efficient scaling.
Run a two-week pilot. Pick two models (fast + deep) and map them against real tasks. Measure saved hours, accuracy, and cost — and you’ll quickly discover the right AI stack for your team.
Now loading...







