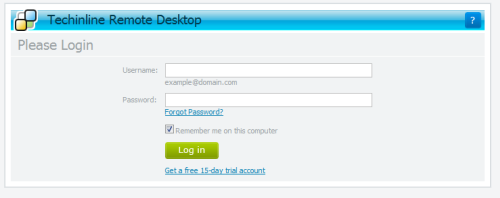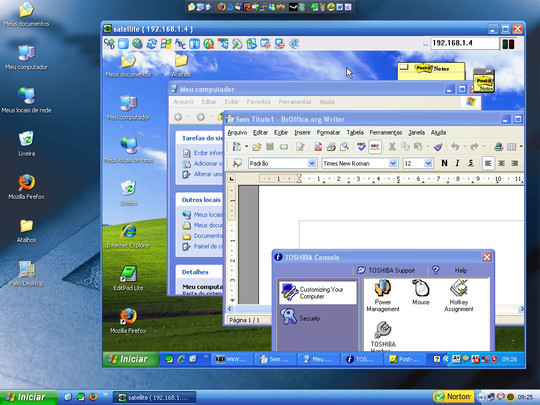Now loading...
Do you own a small company and want to offer remote computer support to clients and customers? You might want to connect to another computer located at any place in the world, transfer files and documents and chat with the customer using a single application. You would also want to deliver online demonstrations and conduct training sessions between two computers.
Check out Techinline – an easy to use Remote Desktop solution which offers all these services under one interface. The service can be used to connect to any computer in the world which has an active Internet connection and a web browser. You can then transfer files, conduct presentations and chat with the customer live from your computer. The service also offers sharing screens so you can visually illustrate anything you want and convey the message on the other side.
How to Connect To a Remote Desktop Using TechInline
The entire process is very simple. Just register an account with Techinline here and they will send you a username and password in your email account. You can then use the web browser to connect to any remote desktop from any computer. There is nothing to download and install and thus you can use the service on any computer – your office, home, workplace, Internet cafe or a friends house.
Here are the step by step procedure to connect to a remote desktop using Techinline browser based service:
1. Start a support session by loggin in to your Techinline account here. You will have to enter the username and password which you obtained during registration.

2. This will take you to the browser plugin install page. Click “Allow” and the required extension will be installed in your browser.

3. Once the browser extension in installed, the browser is restarted and the service is automatically launched. The following interface apears:

Now you are ready to provide remote desktop support to your client.
4. Ask your client to open techinline.net in his browser and he will be asked to install the browser plugin.

5. Once your client has installed the browser extension, the Client Page is automatically launched in his browser. It will appear as in the following image:

This 6 digit client ID is randomly generated by the Techinline server. Ask your client to copy the “Client ID” and give it to you using email or instant messaging. Your client can use the “Send Client ID by Email” link to forward the client ID by email.
6. Once you receive the client ID from your client, simply enter it into the Client ID text box in the Techinline expert application page.

7. Next, hit the “Connect” button and the remote desktop connection would be succesfully established between you and your client.
This is how your screen looks once the connection has been established:

And this will be your clients screen:

You can read more on the setup procedure in the Quick start guide page.
Communicating with the client and providing Real time support
Once the connection is established, you can offer the following support features to your client:
1. Instant messages: This works just like an instant messaging client like Google Talk or AIM. Your client can send a message or ask a question from the browser window. You can then reply to his message and thus the communication continues.
2. Viewing the Clients computer: If you want to view your clients computer, just click the “View Remote Desktop” link from your browser.

This will send an immediate notification to your client that you have requested to view his computer screen. This is how your Client’s computer will look:

When the client clicks “Accept”, you will be granted the required permissions to view his screen. This will open an application window in your computer which will contain the entire view of your clients desktop.

You would be able to see all the mouse movements, windows, application settings and everything that’s happening at your clients screen. Then you an view the screen and send feedback using the instant message panel. Please note that in the “View” mode, you would not be able to control your clients screen in any way. For example: You can not access your clients mouse or change window positions or desktop items. You are just allowed to view your clients screen from your computer.
3. View clients computer and share controls of the mouse and keyboard: This mode is more flexible as it allows you to control your clients computer using your mouse and keyboard. To start this mode, click “share controls of the mouse and keyboard” link from your browser window.

This mode works the same way as the previous mode, your client must grant access you permission before you can view his screen and control his computer using your mouse and keyboard.
4. Other modes: There are two other modes available which lets your client view your computer or control your computer from his mouse and keyboard. Both of these modes can be started by you (not by your client) from the Techinline remote desktop application page. To view all the features of Techinline, head over to this complete Feature set page.
Why Use TechInline for Remote Desktop Assistance ?
There are many web based as well as desktop based applications which lets you establish a remote desktop conection between two computers. Some of the most popular services are LogMeIn, GoToAssist, Bomgar, NTR Global, etc. But here are a couple of reasons why you should prefer Techinline for remote desktop assistance:
1. Cheap pricing Plans: Techinline provides very cheap subscription plans as compared to other services that offer remote desktop services. There are 4 basic subscription plans to choose from and the rates come in really affordable prices. Furthermore, Techinline offers a very flexible “pay as you go” pricing model which practically all of their competitors lack. This pricing model allows a user to purchase a number of credits (“sessions” as they call them) which can be used at any point. This is ideal for sporadic or rare use.
Here are the current plans available with Techinline:

Now let’s compare the pricing plans of Techinline with GotoAssist.com – another service which offers remote desktop and customer support services. The monthly plan at GotoAssist.com is 69$ while the monthly plans at TechInline is only 30$. So you have more than 50 % savings and the feature set is the same in both the services.
2. Easy to Use and Customer Friendly: The most impressive feature of Techinline is the ease of use and simplicity. Everything is kept simple at the clients end and there is nothing to download, configure and install.
Imagine a situation when you are proving support to a client. You ask the client to download a bulky software and send him a 3 page guide on how to configure it. Your client may not be tech savy and will easily get confused. The result: He will prefer using any other company for getting help and you lose one prospect just because the remote desktop setup appeared too geeky to your client.
Techinline simplifies this issue and provides Zero distractions at Clients end. There is nothing to download or install. Your client just needs to send a 6 digit code to you and it’s all done.
Overall, Techinline is one of the best solution for providing an on Demand Remote Support to clients and customers. The company has grown rapidly in the past few years and is surely a better option, when compared to it’s competitors on the field of remote desktop sharing services.
Now loading...