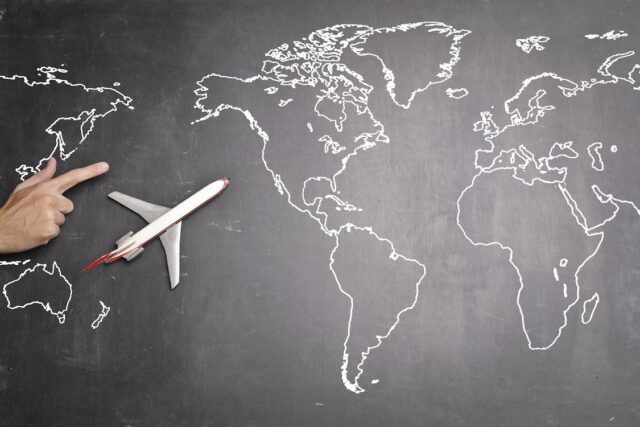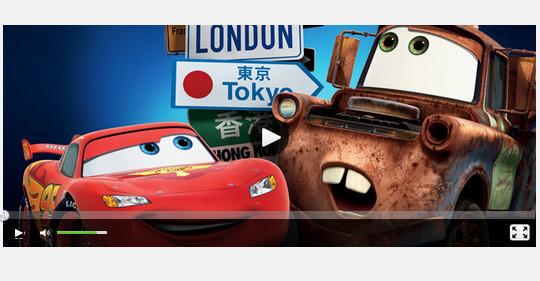Now loading...
Are you tired of juggling multiple files and struggling to keep your digital life organized? Look no further than Google Drive for File Management, the versatile cloud storage platform that can revolutionize the way you manage your files. From seamless collaboration to easy access from any device, Google Drive has become an indispensable tool for individuals and businesses alike. In this guide, we’ll take you through the basics of setting up and effectively using Google Drive for efficient file management.
Introduction to Google Drive
Google Drive is a cloud-based storage solution provided by Google, offering users a convenient way to store, access, and share files from any device with an internet connection. It comes integrated with other Google services, such as Google Docs, Sheets, Slides, and Forms, making it an excellent choice for collaborative work and document editing.
In this step-by-step handbook, you’ll discover how to navigate the complexities of Google Drive, harnessing its full potential to streamline your workflow, secure your data, and collaborate seamlessly with ease.
Say goodbye to the frustration of disorganized files and inefficient collaboration, and welcome a new era of productivity.
Getting Started: Setting Up Google Drive for File Management
Setting up Google Drive is a breeze. Most probably you must be having your google account with you, means you are almost there. If not, creating an account is a straightforward process. Follow these steps to get started:
- Create or Sign In to Your Google Account: If you don’t have a Google account, visit the Google Account creation page. If you do, simply sign in.
- Access Google Drive: Once you’re signed in, navigate to Google Drive by clicking on the “Apps” grid at the top-right corner of your screen and selecting “Drive.”
- Explore the Interface: Take a moment to familiarize yourself with the Google Drive interface. You’ll see options to create new files, folders, and access shared files.
Uploading and Organizing Files
Now that you’re set up, let’s dive into uploading and organizing your files on Google Drive.
Uploading Files
- Click the “+ New” button on the left-hand side of the screen.
- Then click on the “File upload” then choose the file you are intended to upload from your computer.
Organizing Files and Folders
Efficient organization is key to effective file management. You can learn the steps mentioned below to organize your files and folders in Google Drive.
- Create Folders: Click the “+ New” button, then select “Folder.” Give your folder a name and click “Create.”
- Move Files: Simply drag and drop files into the appropriate folders.
- Color-Code Folders: Right-click on a folder, select “Change color,” and choose a color to visually categorize your folders.
- Use Descriptive Names: Give your files and folders clear, descriptive names to quickly identify their content.
Sharing and Collaboration
One of the standout features of Google Drive is its seamless sharing and collaboration capabilities. Whether you’re working on a team project or sharing photos with family, Google Drive makes it easy.

Sharing Files and Folders
- Right-click on the file or folder you want to share and select “Share.”
- Enter the email addresses of the recipients and choose their access level: viewer, commenter, or editor.
- Optionally, you can create a shareable link that anyone with the link can access.
Real-Time Collaboration
With Google Drive, multiple users can collaborate on the same document simultaneously. Changes are automatically saved, and you can see who’s working on the file in real-time.
Maximizing Productivity with Google Drive
As you become more accustomed to Google Drive, consider these advanced tips to further enhance your file management experience:
- Offline Access: Install the Google Drive app on your computer to access your files even without an internet connection.
- Search and Filters: Use the search bar to quickly find files or apply filters to narrow down your search.
- Third-Party Integrations: Explore third-party apps that integrate seamlessly with Google Drive to enhance its functionality.
Conclusion
In a world where digital organization is paramount, Google Drive emerges as a powerful ally. With its user-friendly interface, easy sharing options, and collaboration features, it’s not just a cloud storage platform – it’s a game-changer for effective file management. Start your journey with Google Drive for File Management today, and unlock a world of convenience and productivity.
Remember, with Google Drive, the question isn’t “Why should you use it?” – it’s “Why wouldn’t you?”
So, are you ready to take the leap into efficient file management with Google Drive? Your digital life is about to become a whole lot more organized and stress-free!
Now loading...